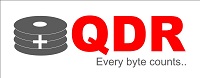How SSDs are made
Solid State Drives (SSDs) are a type of data storage device that are becoming increasingly popular due to their fast read and write speeds, low power consumption, and high reliability. But how are these devices made? In this article, we’ll take a detailed look at the manufacturing process of SSDs.
- NAND Flash Memory Chips
The first step in making an SSD is to manufacture the NAND flash memory chips. NAND flash memory is a type of non-volatile memory that retains data even when the power is turned off. NAND flash memory chips are made from silicon wafers, which are sliced into thin sheets called dies. The dies are then etched with a series of transistors and memory cells using photolithography.
- Wafer Testing and Sorting
Once the NAND flash memory chips have been etched onto the dies, they are tested to ensure that they are functioning properly. This involves a process called wafer testing, where each die is tested for defects and performance. After the testing process, the good dies are sorted into bins based on their performance and capacity.
- Packaging
The next step is to package the NAND flash memory chips into modules. Each module consists of one or more NAND flash memory chips, a controller chip, and a printed circuit board (PCB). The controller chip manages the flow of data between the NAND flash memory chips and the computer. The PCB provides a physical connection between the controller chip and the NAND flash memory chips.
The packaging process involves placing the NAND flash memory chips and controller chip onto the PCB using automated machinery. The PCB is then coated with a layer of epoxy to protect the components and provide a stable environment for the NAND flash memory chips.
- Final Assembly and Testing
The final step in the manufacturing process is to assemble the modules into a finished SSD. This involves connecting the modules to a metal casing and attaching a SATA or PCIe interface connector to the casing. The metal casing provides protection for the components and helps dissipate heat.
Once the SSD is assembled, it is tested to ensure that it is functioning properly. This involves a series of tests to check the read and write speeds, power consumption, and reliability of the device.
In conclusion, the manufacturing process of SSDs involves several steps, including the manufacture of NAND flash memory chips, wafer testing and sorting, packaging, and final assembly and testing. The process requires advanced machinery, specialized tools, and skilled technicians. The end result is a high-quality, reliable device that provides fast and efficient data storage.