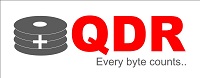How Long do Hard Drives Last
Hard drives are an essential component of modern computing. They store all of our digital information, from pictures and music to important business documents and files. But how long can we expect these drives to last? The lifespan of a hard drive is a topic of much debate, as there are many factors that can affect how long it will operate properly. In this article, we will explore these factors in detail, examine some common misconceptions about hard drive longevity, and provide tips on how to extend the lifespan of your hard drive.
What Affects Hard Drive Lifespan?
There are several factors that can impact the lifespan of a hard drive. Here are some of the most important:
- Quality of Components
The quality of the components used to build a hard drive is a significant factor in how long it will last. Drives with better components are generally more durable and can withstand more wear and tear. However, better components also come at a higher price, so the cost of the drive may be a good indication of its quality.
- Operating Conditions
The operating conditions of a hard drive can have a significant impact on its lifespan. Drives that are kept in a cool, dry, and clean environment will generally last longer than those that are exposed to heat, moisture, and dust. Additionally, drives that are subjected to frequent power surges or other electrical disturbances may fail sooner than those that are not.
- Frequency of Use
The frequency with which a hard drive is used can also impact its lifespan. Drives that are used frequently, such as those in servers or laptops, may wear out more quickly than those that are used less often.
- Type of Use
The type of use a hard drive experiences can also impact its lifespan. Drives that are used for heavy data-intensive tasks, such as video editing or gaming, may wear out more quickly than those used for more general purposes like browsing the web and word processing.
- Mechanical Wear and Tear
Mechanical wear and tear is another significant factor that can impact hard drive lifespan. Drives that are frequently moved or jostled, such as those in laptops, are more prone to mechanical failures. Additionally, drives with moving parts, such as traditional spinning disks, are more susceptible to mechanical wear and tear than solid-state drives (SSDs), which have no moving parts.
- Manufacturer’s Warranty
The length of the manufacturer’s warranty can also provide a good indication of how long a hard drive is expected to last. Higher-quality drives typically come with longer warranties, as the manufacturer is more confident in their durability and longevity.
Common Misconceptions About Hard Drive Lifespan
There are several common misconceptions about hard drive lifespan that are worth addressing:
- Hard Drives Last Forever
One of the most persistent misconceptions about hard drives is that they last forever. While it’s true that some drives can last for many years, they are not immune to wear and tear, and will eventually fail.
- Solid-State Drives Last Longer Than Traditional Drives
While solid-state drives (SSDs) do not have moving parts and are generally more durable than traditional spinning disks, they are not necessarily more reliable or long-lasting. The lifespan of an SSD can be impacted by many of the same factors that affect traditional drives, including operating conditions, frequency of use, and mechanical wear and tear.
- Drives Will Give Warning Signs Before Failing
While it’s true that some hard drives may give warning signs before failing, such as strange noises or slow performance, many drives will fail suddenly and without warning. It’s important to regularly back up your data to avoid losing important files in the event of a drive failure.
How Long Can You Expect Your Hard Drive to Last?
Given the many factors that can impact hard drive lifespan, it’s difficult to give a definitive answer to the question of how long a hard drive can be expected to last. However, there are some general guidelines that can be useful.
According to a study conducted by Backblaze, a cloud backup service provider, the average lifespan of a hard drive is about four years. However, this varies depending on the type of drive and the manufacturer. For example, some drives may last as little as two years, while others can last up to 10 years or more.
It’s important to note that these are just averages and that there is a significant amount of variation. Some drives may fail much sooner or later than these estimates, depending on the factors discussed earlier.
How to Extend the Lifespan of Your Hard Drive
While it’s impossible to completely prevent hard drive failure, there are several steps you can take to extend the lifespan of your drive:
- Keep Your Drive Cool and Dry
Heat and moisture are two of the biggest enemies of hard drives. Keep your drive in a cool, dry environment to prevent these factors from causing damage.
- Avoid Power Surges and Electrical Disturbances
Power surges and electrical disturbances can cause damage to hard drives. Use a surge protector and a UPS (uninterruptible power supply) to protect your drive from these hazards.
- Don’t Move Your Drive While It’s in Use
Hard drives are sensitive to mechanical shock and can be damaged if they are moved while they are in use. Avoid moving your drive while it’s in use, especially if it’s a traditional spinning disk drive.
- Use Your Drive Properly
Using your drive properly can help extend its lifespan. Avoid subjecting it to heavy data-intensive tasks, such as video editing or gaming, and instead use it for more general purposes like browsing the web and word processing.
- Back Up Your Data Regularly
Regularly backing up your data is important for several reasons. First, it can help prevent data loss in the event of a hard drive failure. Second, it can help extend the lifespan of your drive by reducing the amount of data it needs to store.
- Replace Your Drive Before It Fails
Finally, it’s important to replace your hard drive before it fails. While it can be tempting to continue using a drive that’s still functioning, this can be risky. By replacing your drive proactively, you can avoid data loss and prevent further damage to your system.
Conclusion
In conclusion, hard drive lifespan is a complex topic that is impacted by many factors. While it’s impossible to predict exactly how long a drive will last, understanding these factors and taking steps to protect your drive can help extend its lifespan and prevent data loss. By keeping your drive cool and dry, avoiding power surges and mechanical shock, using your drive properly, backing up your data regularly, and replacing your drive before it fails, you can help ensure that your digital information is safe and secure for years to come.