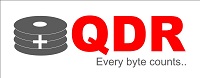Windows Blue Screen Error
Windows Blue Screen Error
The Windows Blue Screen of Death (BSOD) error is one of the most dreaded error messages that Windows users can encounter. It is a critical system error that causes the system to shut down abruptly and display a blue screen with an error message. In this article, we will discuss what causes the Windows BSOD error, how to troubleshoot it, and how to prevent it from occurring.
Causes of the Windows BSOD Error:
There are several reasons why the Windows BSOD error can occur. Some of the most common causes are:
- Hardware failure: A faulty hardware component such as a failing hard drive, malfunctioning RAM module, or a faulty power supply can cause the Windows BSOD error.
- Driver issues: Outdated or incompatible device drivers can cause the Windows BSOD error.
- Malware infections: Malware infections can corrupt system files and cause the Windows BSOD error.
- Overheating: Overheating due to a malfunctioning fan or a buildup of dust can cause the Windows BSOD error.
- System crashes: System crashes caused by software errors or conflicts can trigger the Windows BSOD error.
How to Troubleshoot the Windows BSOD Error:
When you encounter the Windows BSOD error, the first thing you should do is take note of the error message displayed on the screen. The error message contains important information that can help you identify the cause of the problem. Once you have noted down the error message, you can try the following troubleshooting steps:
- Restart your computer: Sometimes, the Windows BSOD error can be a temporary glitch that can be resolved by simply restarting the computer.
- Update your device drivers: Outdated or incompatible device drivers can cause the Windows BSOD error. You can update your device drivers by visiting the manufacturer’s website or by using a driver updater tool.
- Run a malware scan: Malware infections can cause the Windows BSOD error. Run a malware scan using a reputable antivirus software to remove any malware infections.
- Check your hardware: Check your hardware components such as the hard drive, RAM, and power supply for any faults. You can use diagnostic tools to test your hardware components.
- Check your system files: Corrupted system files can cause the Windows BSOD error. You can use the System File Checker (SFC) tool to scan and repair any corrupted system files.
How to Prevent the Windows BSOD Error:
Preventing the Windows BSOD error requires taking several measures to ensure that your system is stable and secure. Here are some tips on how to prevent the Windows BSOD error:
- Keep your device drivers up-to-date: Outdated or incompatible device drivers can cause the Windows BSOD error. Make sure you keep your device drivers up-to-date.
- Install a reputable antivirus software: Malware infections can cause the Windows BSOD error. Install a reputable antivirus software and keep it up-to-date.
- Keep your system updated: Make sure you install the latest Windows updates to ensure that your system is stable and secure.
- Keep your system cool: Overheating can cause the Windows BSOD error. Make sure you keep your system cool by cleaning the fans and ensuring proper airflow.
In conclusion, the Windows BSOD error is a critical system error that can be caused by hardware failures, driver issues, malware infections, overheating, or system crashes. Troubleshooting the Windows BSOD error requires identifying the cause of the problem and taking appropriate measures to fix it. Preventing the Windows BSOD error requires keeping your device drivers up-to-date, installing a reputable antivirus software, keeping your system updated, and keeping your system cool.