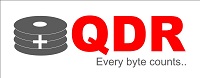How to avoid Data Loss?
Data loss from storage devices can be a frustrating and potentially devastating experience. Whether you’re using a hard disk drive (HDD), solid-state drive (SSD), or other types of storage devices, there are several steps you can take to minimize the risk of data loss. In this article, we will discuss some of the best practices to avoid data loss from storage devices.
Backup Your Data Regularly
One of the most effective ways to avoid data loss is to backup your data regularly. This can be done through an external hard drive, cloud storage, or a backup service. If your data is important, it is essential to have at least one backup copy in a different location or medium. Make sure to backup your data on a regular basis, preferably daily or weekly, depending on the volume and criticality of your data.
Use Reliable Storage Devices
Using reliable hardware for storing and accessing your data is essential to avoid data loss. Cheap or low-quality hardware is often more prone to failure, which can result in data loss. When purchasing storage devices, choose high-quality brands that are known for their reliability and performance.
Use Surge Protectors
Power surges can cause significant damage to your computer and storage devices, resulting in data loss. To protect your computer and storage devices, use surge protectors or uninterruptible power supplies (UPS) to filter out the excess voltage and stabilize the power supply. Make sure to use a surge protector for all your computer and storage device connections.
Keep Your Storage Devices Cool
Storage devices generate heat during normal operations, and excessive heat can cause the devices to fail prematurely. Make sure to keep your storage devices in a cool and well-ventilated area, preferably with a fan or air conditioner. Avoid exposing your storage devices to direct sunlight or high-temperature areas, such as near a heater or oven.
Handle Your Storage Devices Carefully
Hard drives and other storage devices are sensitive to physical shocks and vibrations, which can cause damage to the internal components and result in data loss. When handling your storage devices, be gentle and avoid dropping or jarring them. If you need to transport your storage devices, use padded or shock-resistant cases to protect them from impact and vibration.
Monitor Your Storage Devices’ Health
Many modern storage devices come with built-in diagnostic and monitoring tools that can help you detect potential issues before they result in data loss. Make sure to run regular checks on your storage devices, and pay attention to any error messages or warning signs. If your storage device is showing signs of failure, replace it as soon as possible to avoid data loss.
Avoid Overwriting Data
Overwriting data can make it more challenging to recover lost data. If you accidentally delete a file or lose data, avoid writing new data to the same location where the lost data was stored. This can overwrite the lost data, making it impossible to recover. Instead, use data recovery software to recover the lost data before writing new data to the same location.
Avoid Removing Storage Devices During Data Transfer
Removing storage devices during data transfer can result in data loss or corruption. Always wait for the data transfer to complete before removing the storage device. If the data transfer is interrupted, use data recovery software to recover any lost or corrupted data.
Use Anti-Virus Software
Malware and viruses can also cause data loss by corrupting or deleting files. Use anti-virus software to protect your computer and storage devices from malware and viruses. Make sure to keep your anti-virus software up-to-date and run regular scans to detect and remove any malware or viruses.
Conclusion
Data loss from storage devices can happen at any time, but there are several steps you can take to minimize the risk of data loss. By following the above-mentioned best practices, you can avoid data loss and protect your valuable data. Remember to backup your data regularly, use reliable storage devices, protect your devices from power surges, keep them cool, handle them carefully, monitor their health, use data recovery software if necessary, encrypt your data, avoid overwriting data, use file compression tools, avoid removing storage devices during data transfer, and use anti-virus software. By taking these steps, you can ensure the safety and integrity of your valuable data.
Remember that prevention is always better than cure, so it’s important to take these steps before any data loss occurs. However, if you do experience data loss, it’s important to remain calm and not panic. In many cases, lost data can be recovered using data recovery software, provided that you have not overwritten the lost data.
There are also professional data recovery services available that can recover lost data from storage devices that have been physically damaged or have suffered severe data corruption. However, these services can be expensive, and there is no guarantee that all of your data can be recovered.